iphone備忘錄是ios內鍵的超實用APP, 除了可以用來當作日常生活當中的隨手記事本,也可以用來編輯含有照片的圖文檔案、待辦事項。如果平時有閱讀的習慣,還可以用來儲存喜愛的文章內容、製作圖文並茂的食譜等等,並且能夠直接使用iphone備忘錄共享功能分享給你的好友。備忘錄記錄了我們搜集的文章、喜愛的內容,或是精心編輯的文件,但是,當我們不小心將整理好的檔案誤刪時要如何復原呢?如果編輯的文件資料不想公開,要如何設定iphone備忘錄密碼呢?本篇教你iphone 備忘錄實用小技巧讓備忘錄更貼近你的使用習慣,變身桌面便利貼,讓你迅速掌握常用備忘錄的功能喔。
更多閱讀
新增iphone備忘錄
首先,我們在手機桌面找到iphone備忘錄app, 進來之後點選右下角的圖示新增一個備忘錄,就會進來備忘錄的編輯頁面。這時可以開始編輯我們的備忘錄囉!備忘錄的第一行永是標題,字體會比較大,它就像是我們的檔案名稱一樣,將來在尋找備忘錄時會是最明顯的地方。
下面的功能列分別有「表格」、「字體」、「清單」、「相機」、「繪圖」等,可以依照你的需求來編輯喜愛的樣式。
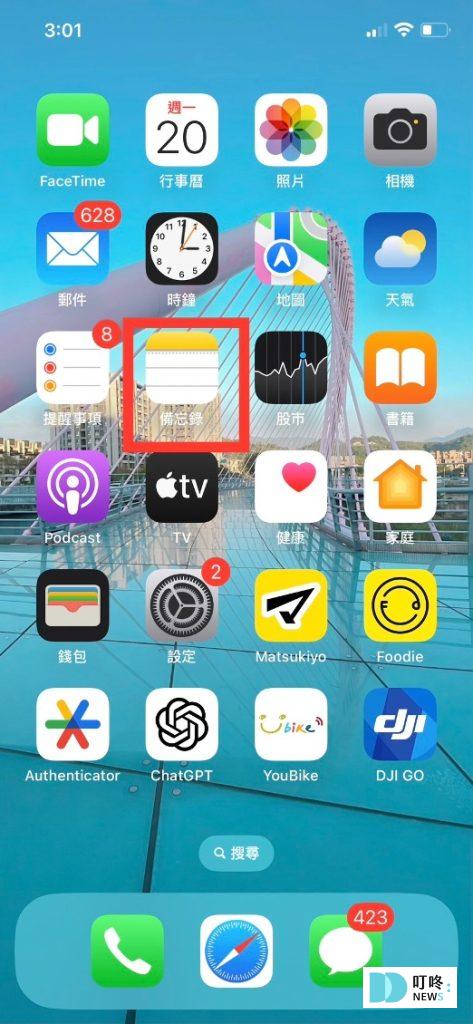
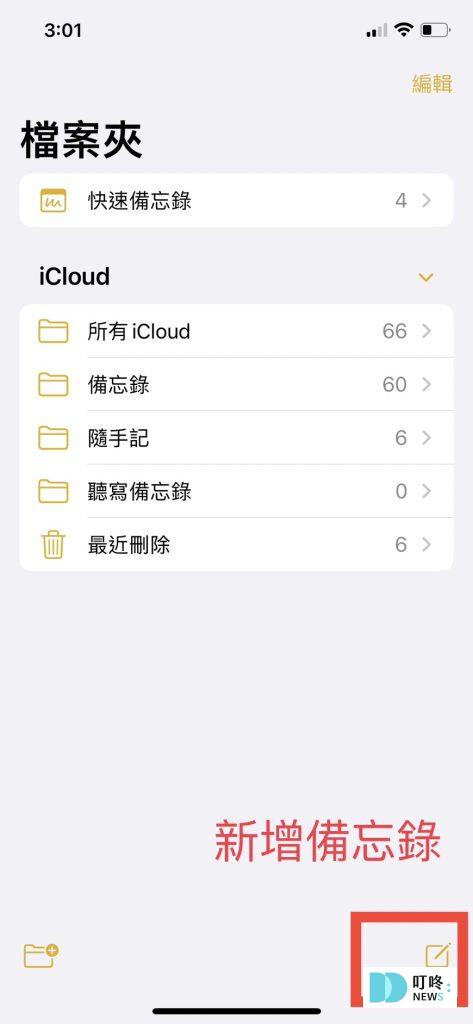
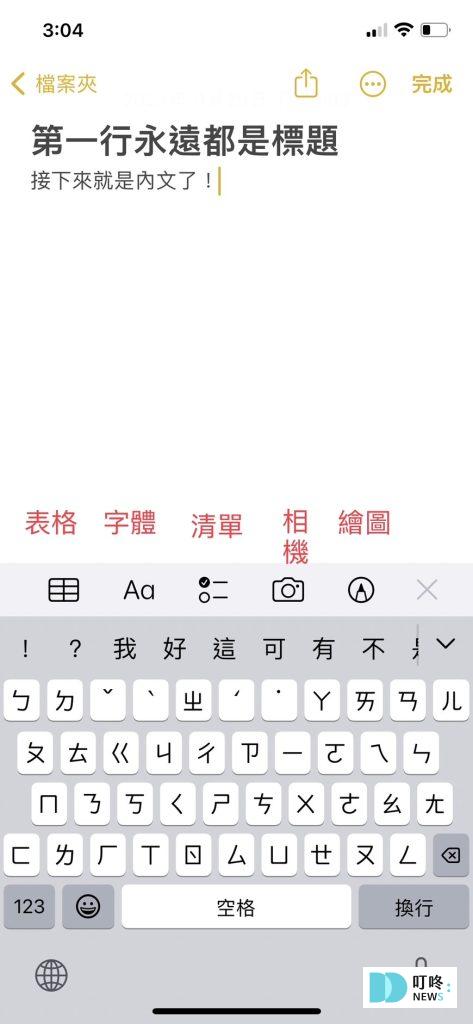
iphone備忘錄復原-誤刪救回及還原跟重做
好不容易編輯好的備忘錄如果不小心誤刪的話怎麼辦呢?沒關係,我們可以到檔案夾畫面裡的「最近刪除」裡頭尋找,找到你想復原的備忘錄,再按一下畫面下方的資料夾圖示,選擇要回復的資料夾,這則備忘錄就可以回復到所選的資料夾裡頭了。
要特別注意的地方是最近刪除的部份只會保留30天,過了期限就會永久刪除囉。

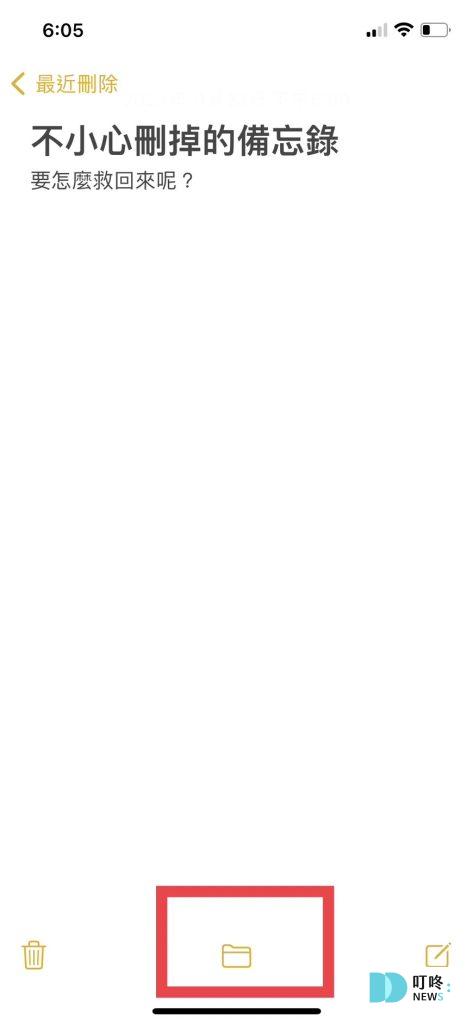
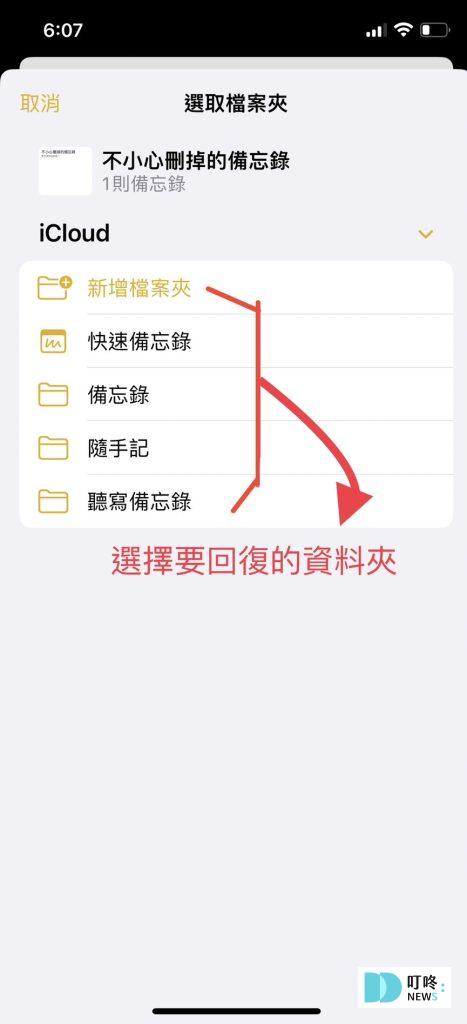
那如果我們不是整個備忘錄誤刪,而是編輯到一半打錯字或是誤刪掉已打完的一整段文字該如何還原跟重做呢?如果是編輯到一半打錯字,只要用3根手指往左滑,就可以刪掉打錯的字。如果是誤刪掉已打好的字,可以用3根手指往右滑,就能夠還原之前已經打好的文字囉!
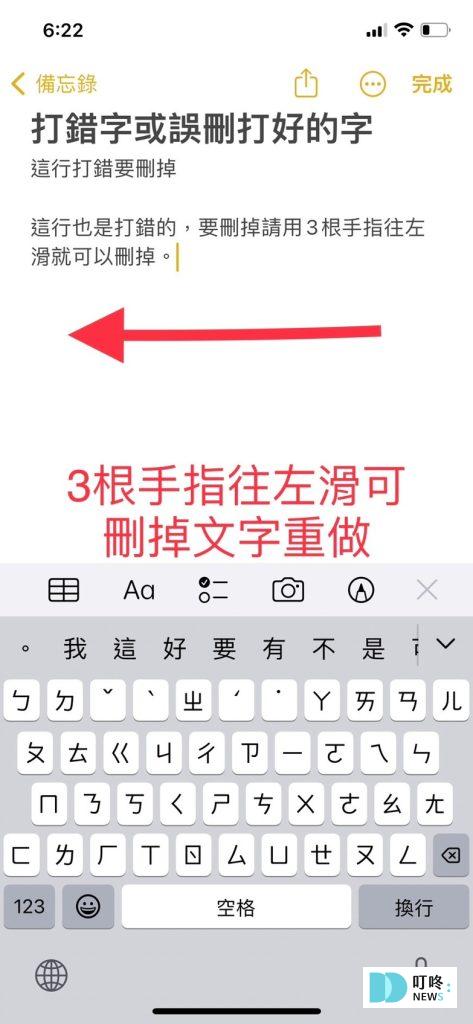

iphone備忘錄共享
備忘錄除了記錄自已的行程、文件、照片等之外,也可以跟別人共享哦。比如說是要跟別人一起編輯旅遊的日記、分享行程、會議記錄等等,就可以用到共享的功能。
首先,我們先選好要分享的備忘錄,點選右上角的分享按鈕。共享的方式有兩種,一種是將自已編輯好的備忘錄傳送副本給對方,另一種是以合作的方式來共同編輯備忘錄,大家一起共同編輯,可以增加朋友之間的參與感及提升編輯的效率,真的是非常方便的功能。
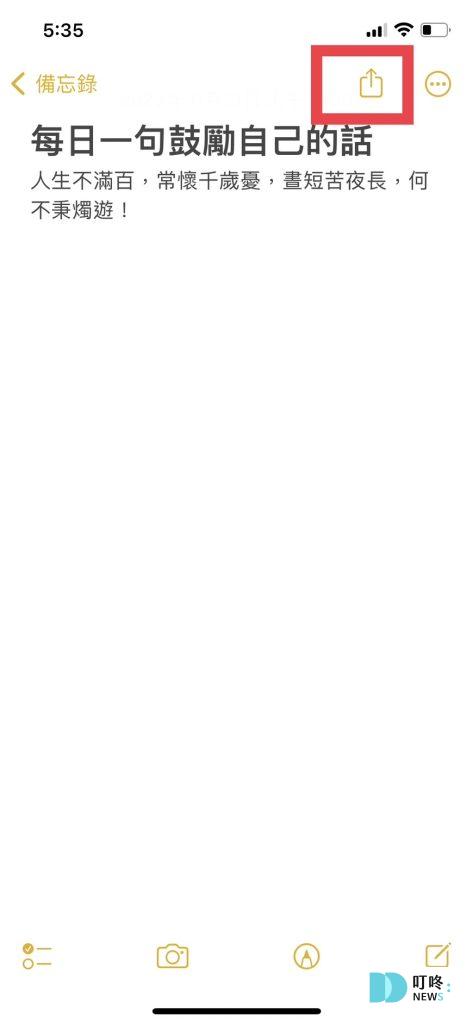
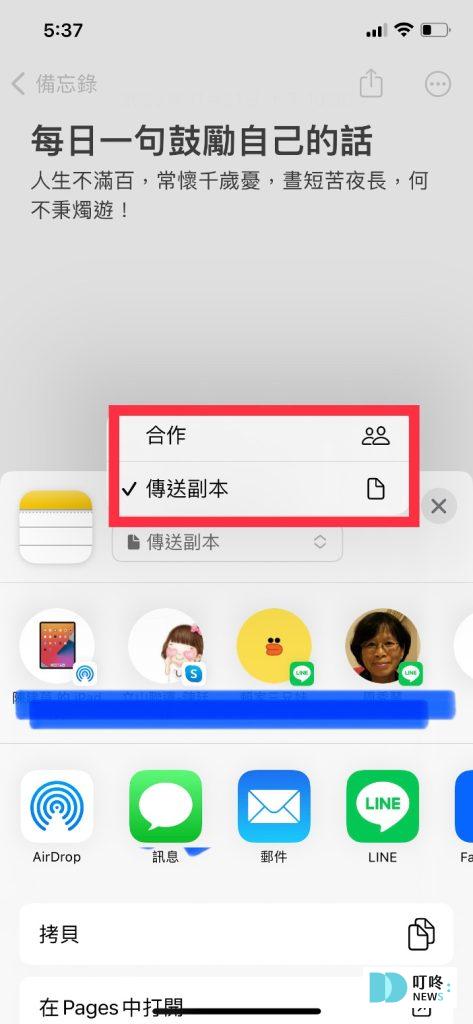
iphone備忘錄密碼鎖定-設定密碼以防隱私外流
我們經常會將一些重要的私人行程、開會事項,或是網站帳號密碼等記錄在iphone備忘錄裡面,但有時小朋友會拿爸媽的手機去玩,或是同事、朋友之間借用手機的話,就會擔心有隱私外流的問題。這時我們可以將備忘錄用密碼鎖定,只要點選右上方三個點點的按鈕,選擇「鎖定」,就可以選擇要使用原本的iphone密碼鎖定或是要另外製作個別密碼來鎖定你的備忘錄囉!不過ios備忘錄也會提醒您,使用iphone裝置密碼的話比較不會因為忘記密碼而無法取用已經鎖定的備忘錄。選擇製作個別密碼的話是可以加強安全性,但若忘記密碼就無法復原這些鎖定忘錄的取用權限,所以還是要自行斟酌設定喔。
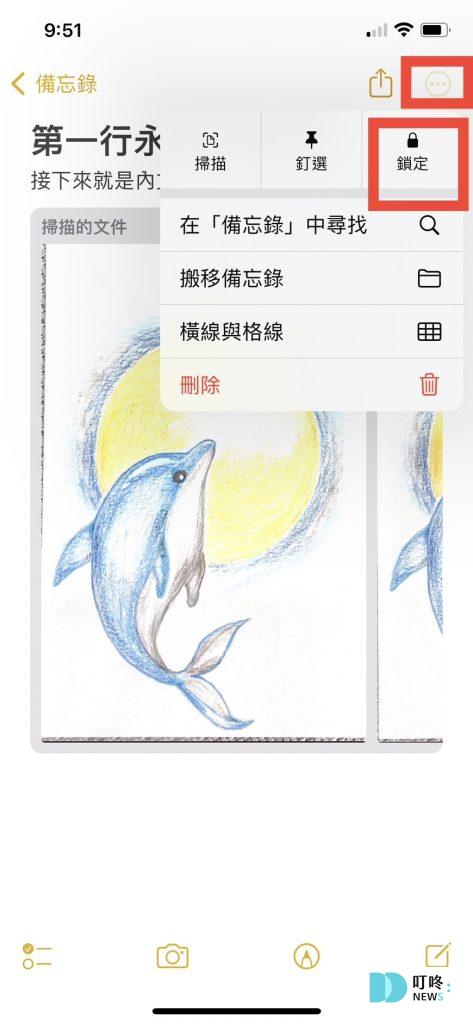
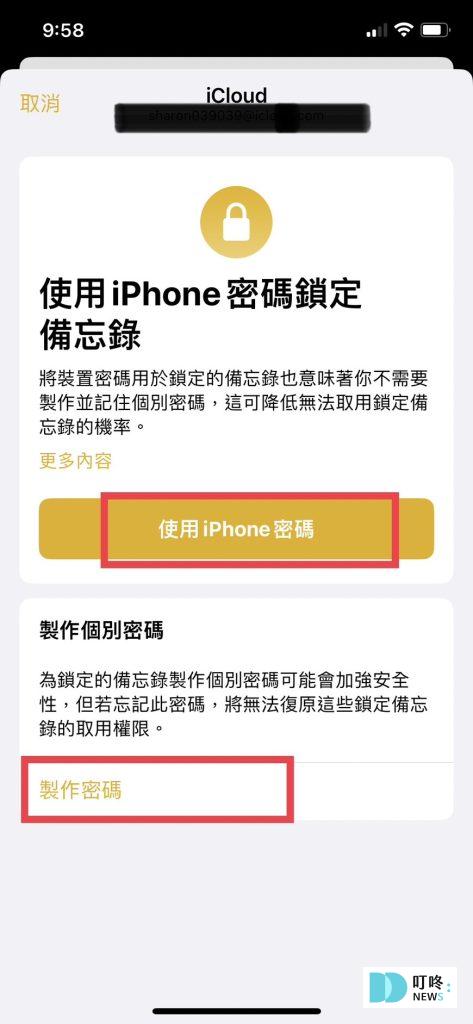
iphone備忘錄變身桌面便利貼-將備忘錄新增到桌面
既然iphone備忘錄這麼方便,如果有一則備忘錄是我們經常需要用到的,我們也可以利用小工具的功能,將這個備忘錄直接放在桌面上,變身為桌面的便利貼,隨時記錄、編輯或更新內容,就不需要再從備忘錄app裡面尋找囉!
首先,長按桌面進入抖動的模式,點選左上角「+」號,找到「備忘錄」選項,前三個是備忘錄的檔案夾,往右滑到第四格是單一備忘錄,滑到單一備忘錄的地方加入小工具,再選擇想要放在桌面上使用的單一備忘錄,我們的備忘錄便利貼就完成囉!之後只要直接在桌面上點選進去就可以編輯了,幫助你每一天的更新記事。

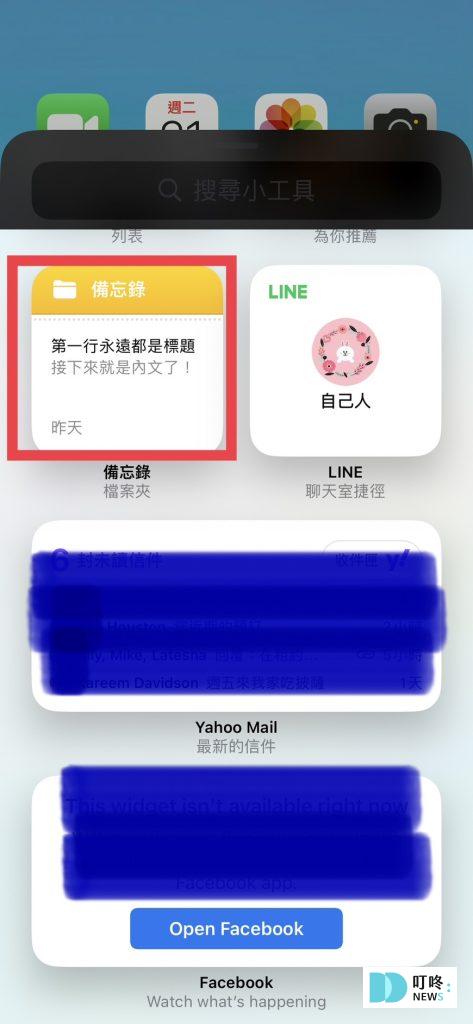
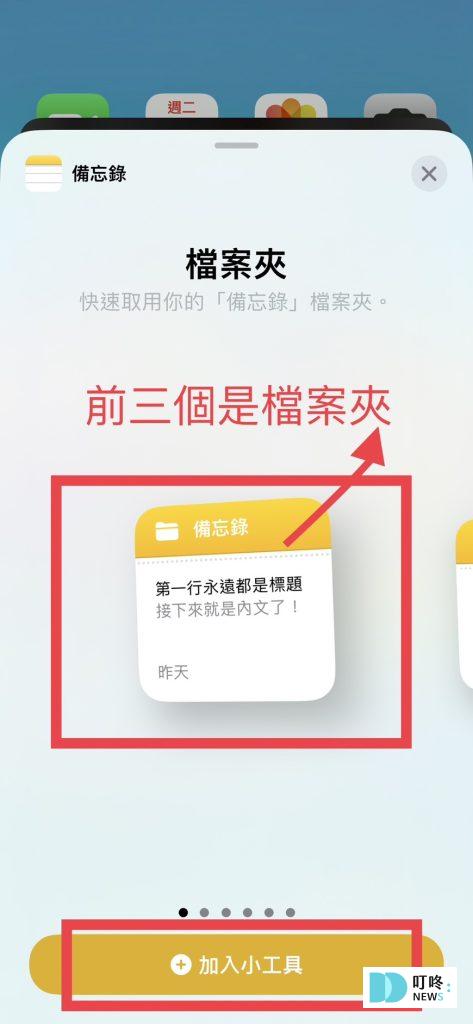
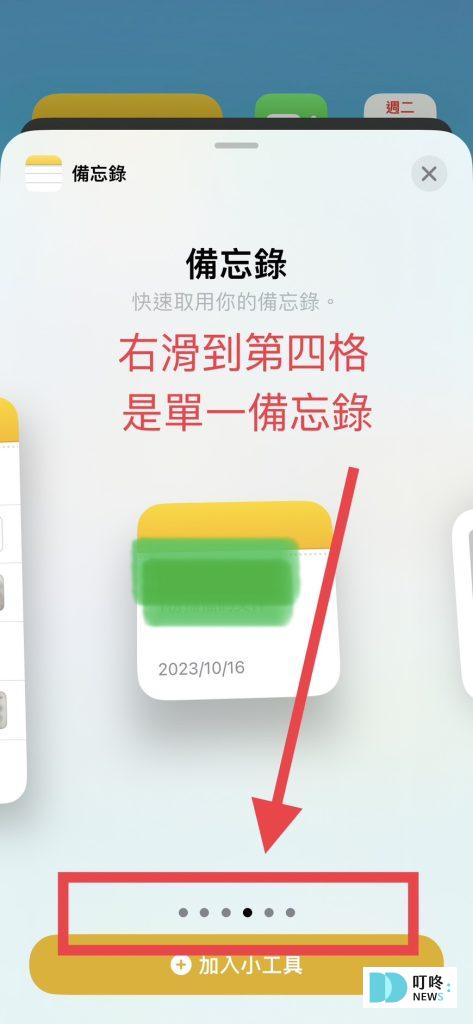
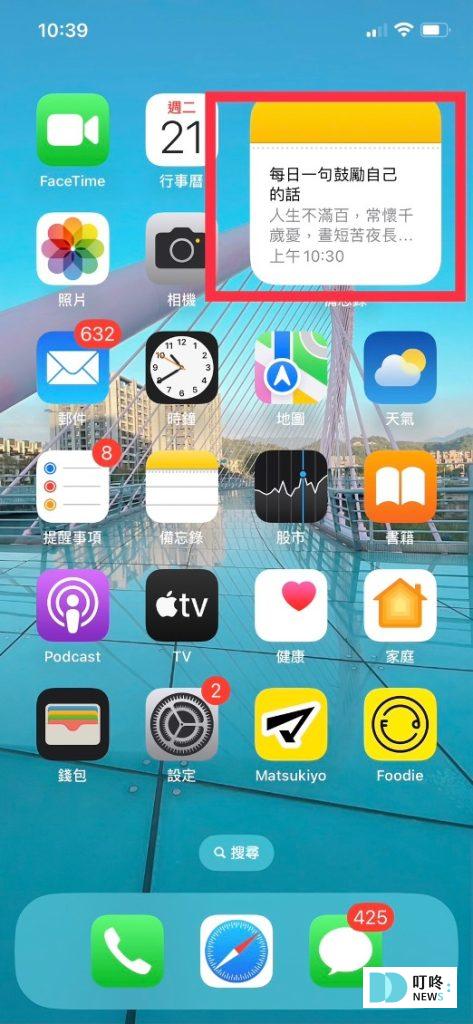
iphone備忘錄掃描文件
iphone備忘錄的實用功能裡,絕對不能錯過的就是掃描文件啦!它可以自動幫你對焦文件,截取到清楚的影像,不會像拍照一樣歪歪斜斜的。這個功能就在相機的選項裡頭,有一個掃描文件的功能,我們只要點選「掃描文件」相機就會出現黃色的框框,自動抓取掃描範圍,存在掃描檔裡,掃描完成後按儲存,就會插入到備忘錄中了。你也可以點選掃描好的物件,進行拷貝、分享等編輯項目。
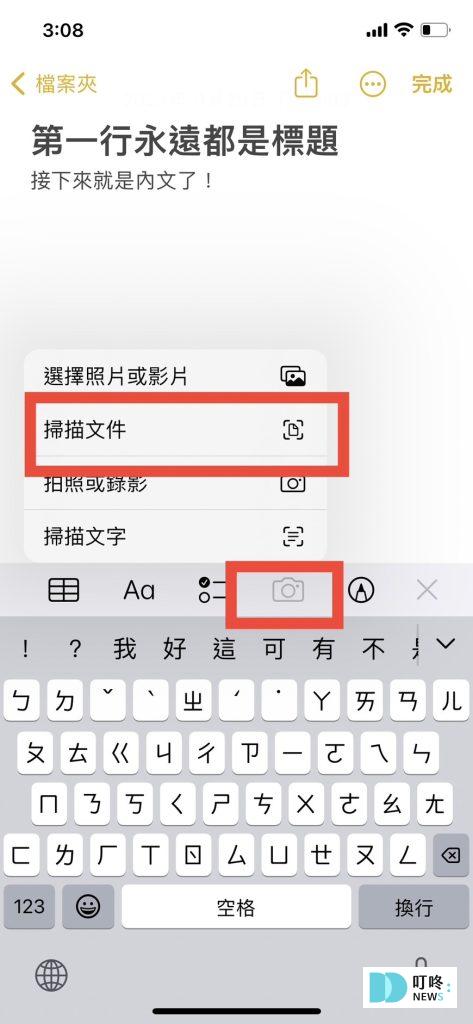
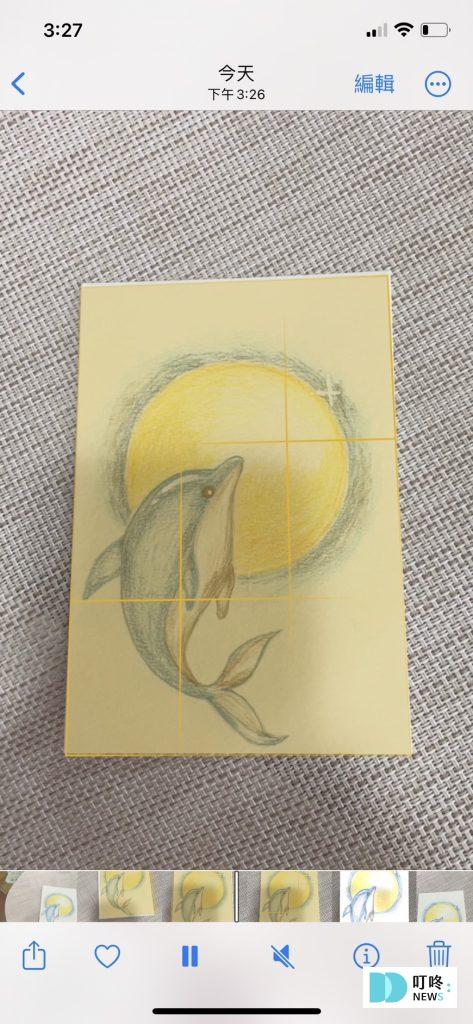
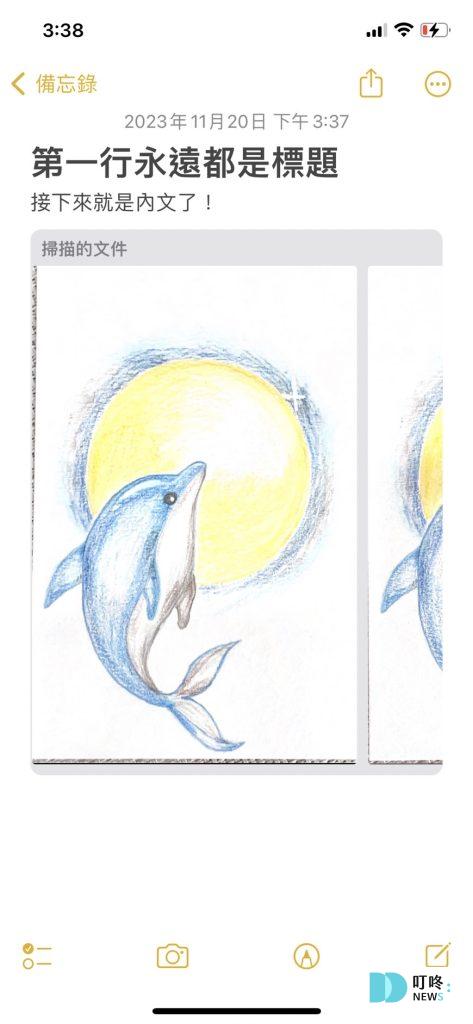
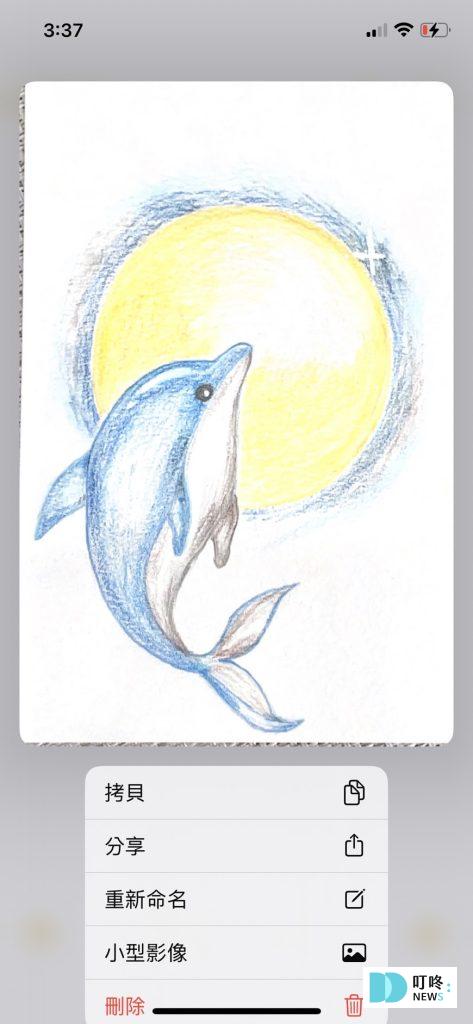
iphone備忘錄掃描文字
iphone備忘錄的「相機」選項裡頭還有一個實用的「掃描文字」功能,如果你要將紙本文件另外編輯,就不需要一個字一個字重新打上去,只要點選「掃描文字」這個選項,就會在備忘錄畫面的下方出現一個黃色的方框,對準你要截取的文字,它就會自動轉成文字到備忘錄裡了。我們可以利用這個功能,將課堂上的筆記重新整理、或是將常用的店家名片資料製作成通訊錄,方便日後尋找。
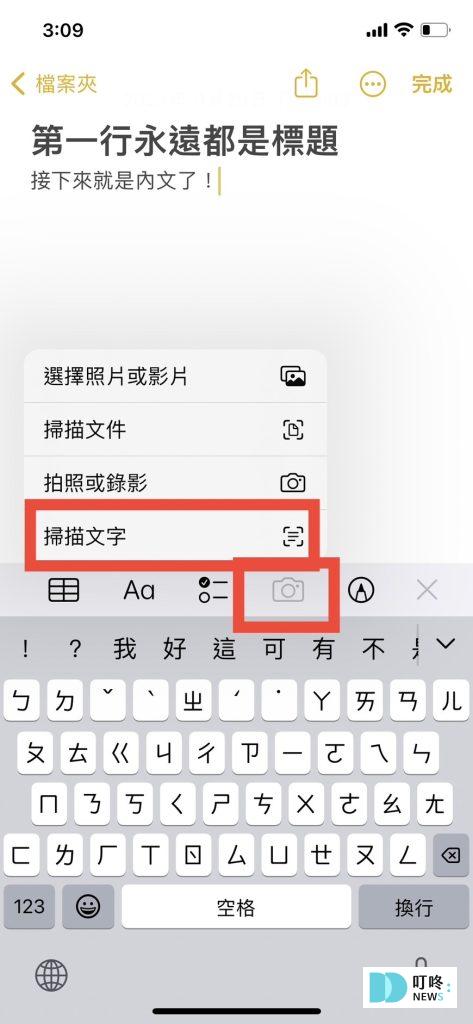
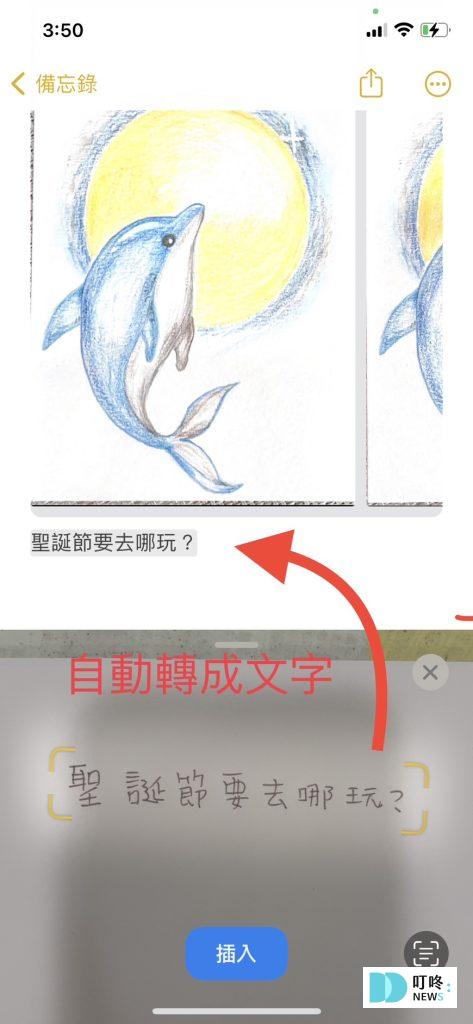
iphone 備忘錄實用小技巧 | 結語
iphone備忘錄不僅能當作我們的筆記本,還能夠掃描文件、與朋友共享、共同編輯、變身桌面便利貼、設定密碼保護隱私,方便我們隨時記憶、發揮創意,如果你之前沒有使用備忘錄的習慣,看完這篇文章後不妨開始試試看,讓iphone備忘錄成為你的貼身小秘書,隨時幫你記錄生活的每一刻。











