iPhone桌布可以更加個人化了!之前大家常常流行用emoji來猜謎,但是你知道嗎?可愛的emoji除了在對話、簡訊中加入之外,也可以變身成為可愛的桌布囉!在IOS16系統中,你可以發揮自已的創意,或是依照不同的心情來更換喜愛的圖案組合,也可以參考iPhone內鍵的圖案搭配來當作你的桌布。另外,甚至還可以選擇自已喜愛的多張照片,來設定成iPhone鎖定畫面隨機更換桌布的輪播圖哦。設定完成之後就不用耗費時間一張一張換桌布了,快點一起來看這篇iPhone桌布設定教學,把喜歡的照片都加進來吧!
《本文圖片由sharon iPhone截圖製作》
更多閱讀
iPhone桌布設定-自訂emoji桌布
可愛的emoji不僅可以顯示目前的心情,更能創造出各種不同的有趣組合,比如生日派對主題、水果大餐主題、飛機、汽車主題、愛心求婚主題等等,就讓我們開始來創造屬於自已的emoji桌布吧!
首先,長按螢幕上的鎖屏畫面,選擇下方的「自訂」。
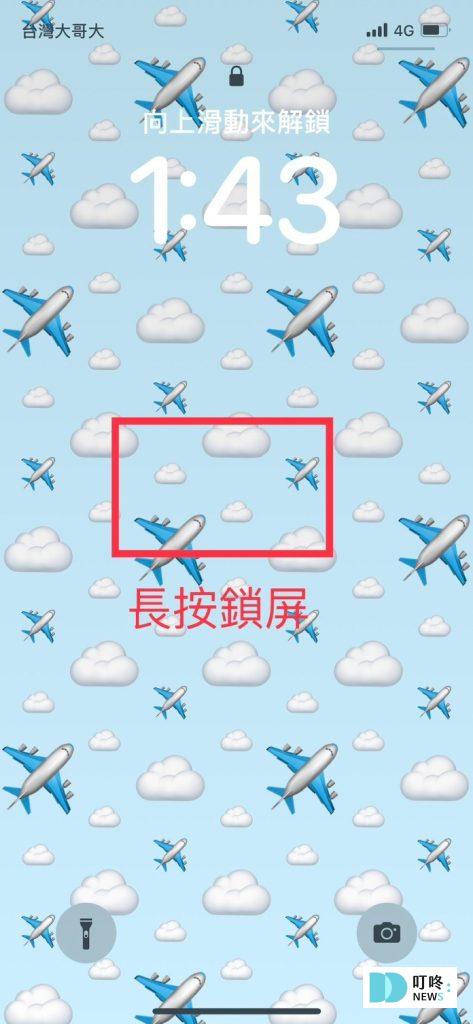
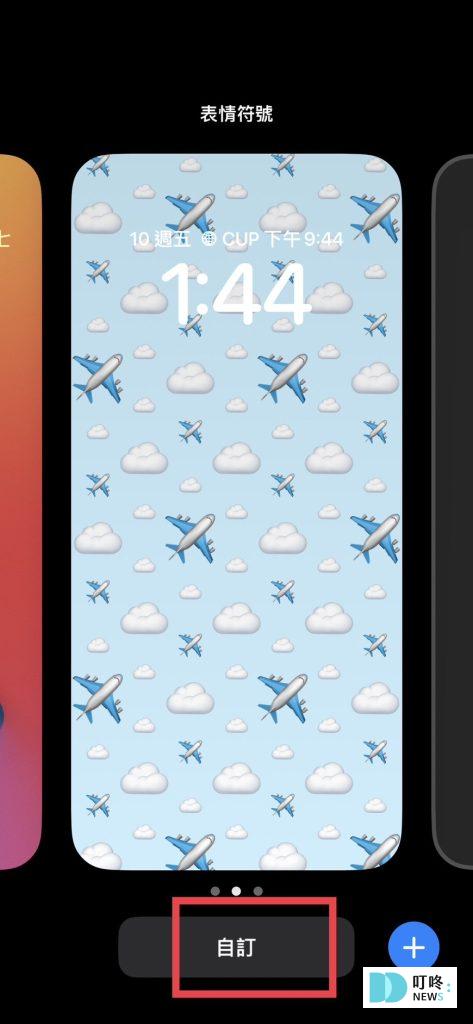
接下來選擇「鎖定畫面」,選擇左下角emoji圖示。
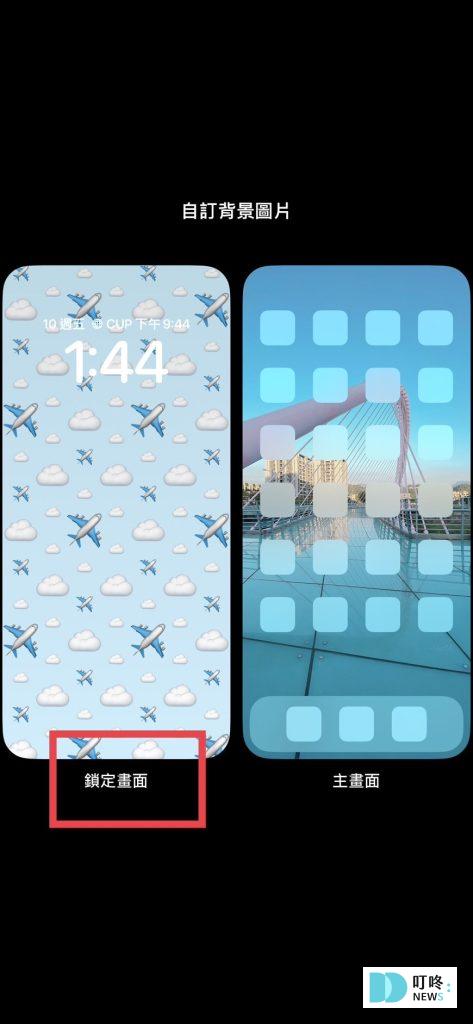

選擇你喜歡的emoji圖案,這時侯就可以發揮創意,任意更改組合,運用表情符號來表達心情,或是用物品符號來顯示喜歡的東西都可以喲~
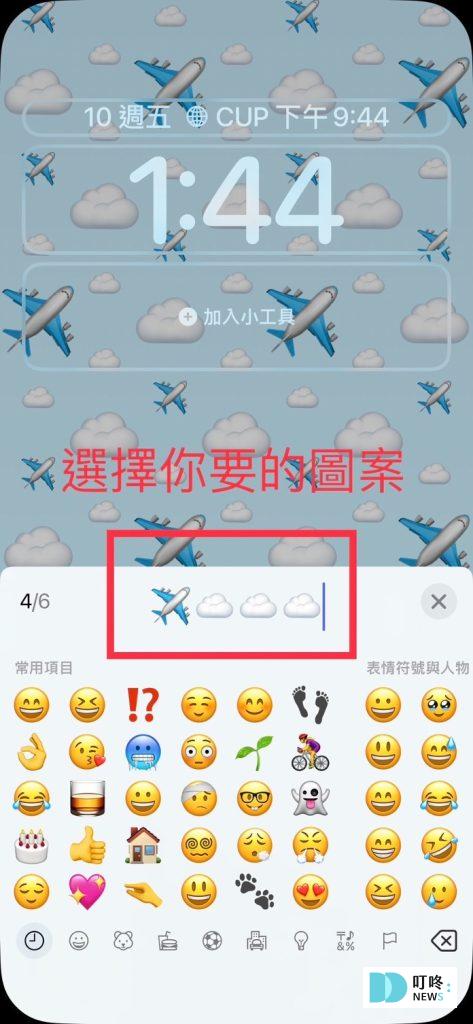
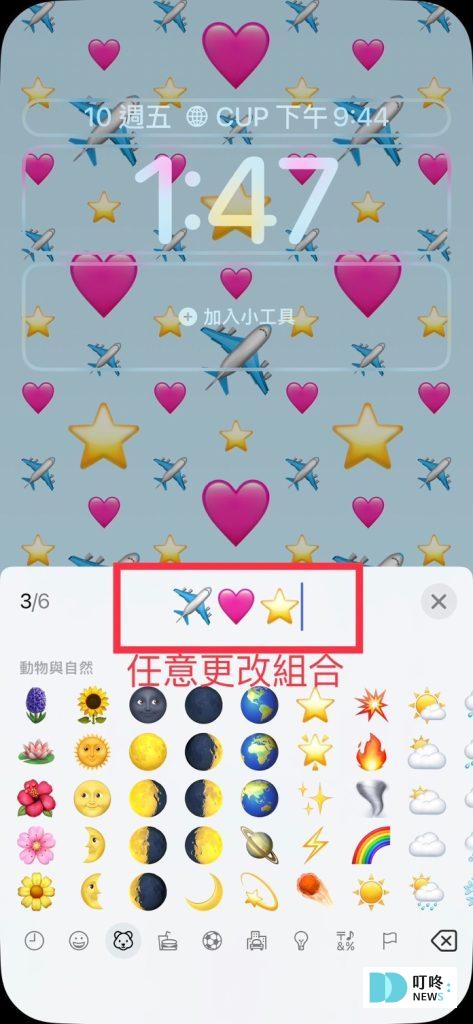
左右滑動手機畫面可以更改emoji桌布排版樣式,一共有小圖示、中圖示、大圖示、圓圈跟螺旋可以選擇。
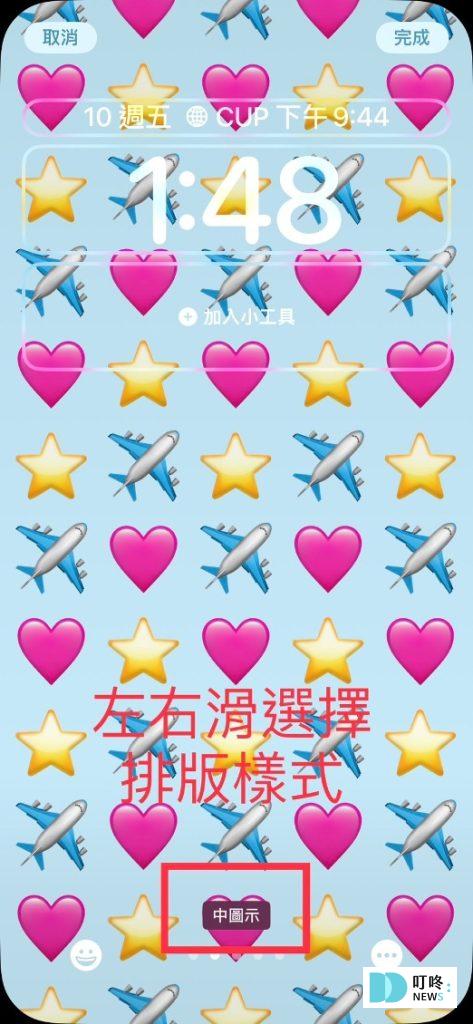
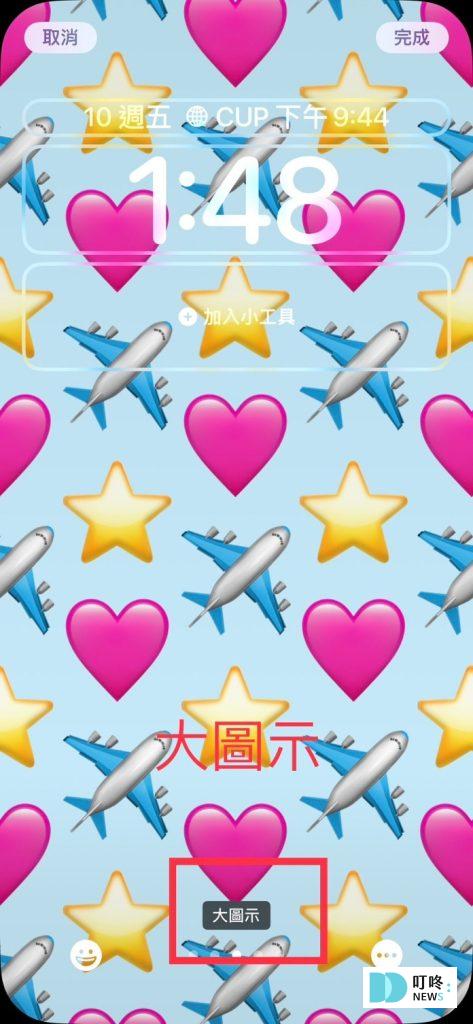
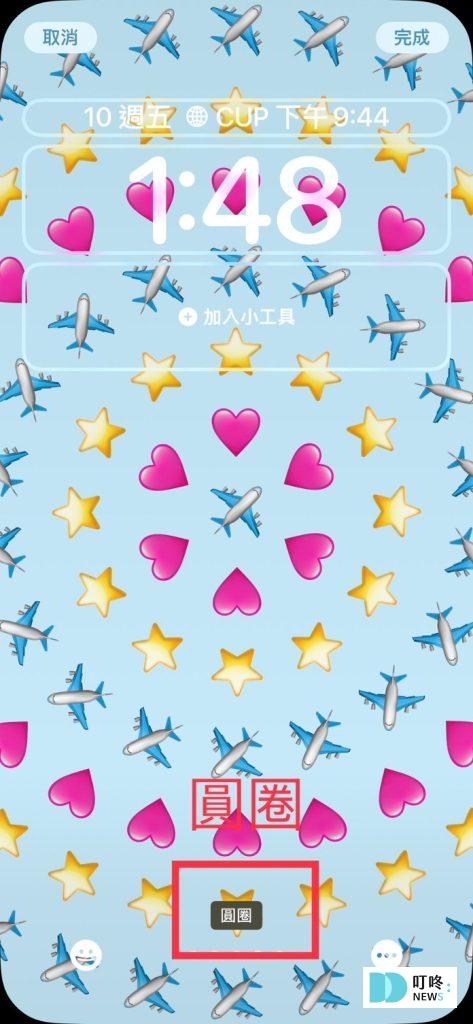
除了更改排版樣式之外,點選右下方的三個點點,還可以更換背景顏色喔!

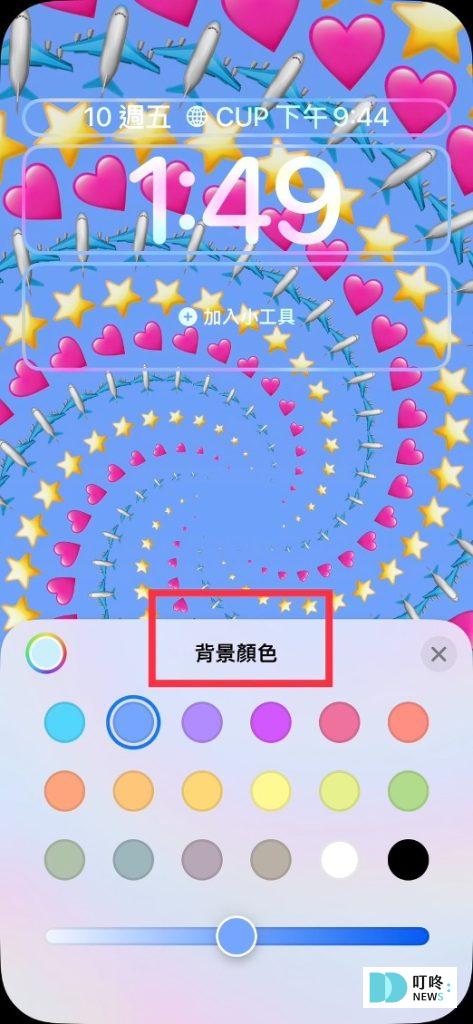
iPhone桌布設定-更換時間樣式
設定完emoji桌布之後,我們還可以點選時間來更換時間顯示的樣式,共有8種樣式可選,除了樣式,還可以設定自已喜愛的顏色哦,隨時變換自已的桌布版面,真的是太有趣了~
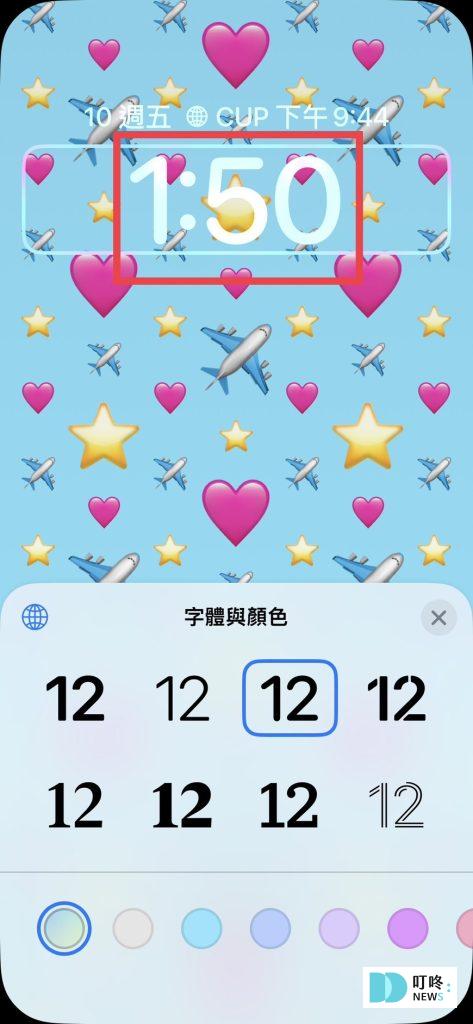
iPhone桌布設定-在桌布加入小工具
點選桌布上「加入小工具」的按鈕,可以新增要放在桌布上的小工具,這點真的是超級方便!快把平常常用的小工具加進來吧!
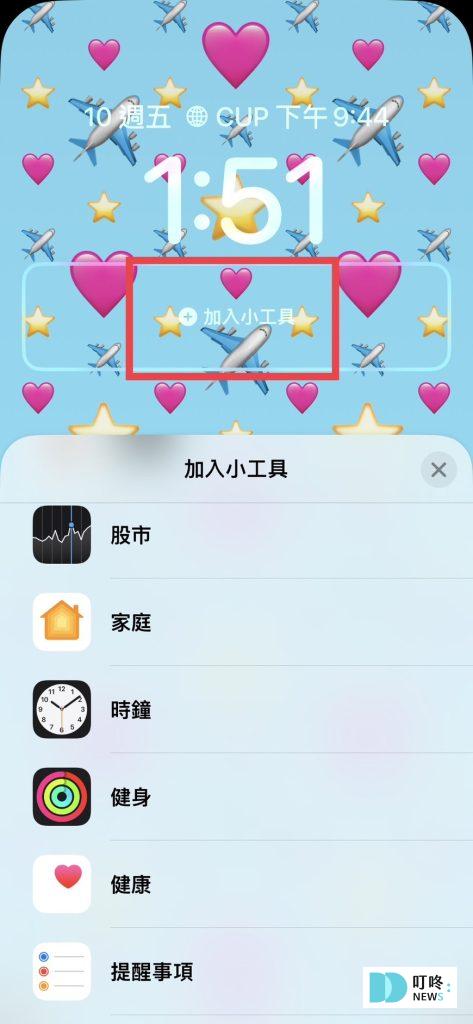
iPhone桌布設定-鎖定畫面隨機更換桌布、照片輪播桌布設定
除了可愛的emoji桌布之外,IOS16系統還有一項非常棒的功能,就是可以把你喜愛的照片或圖片通通加進來,隨機定時更換桌布畫面,讓你不用花費時間一張一張換,就可以每天欣賞到不同的桌布畫面,讓你的iPhone鎖定畫面更加客製化,為你帶來不同的驚喜!
首先,先在相簿裡新增一個相簿,用來存放我們要在桌布上輪播的照片或圖片,可以重新命名為「桌布用」或是「桌布輪播照片」,依自已喜好重新命名,方便辨識即可。
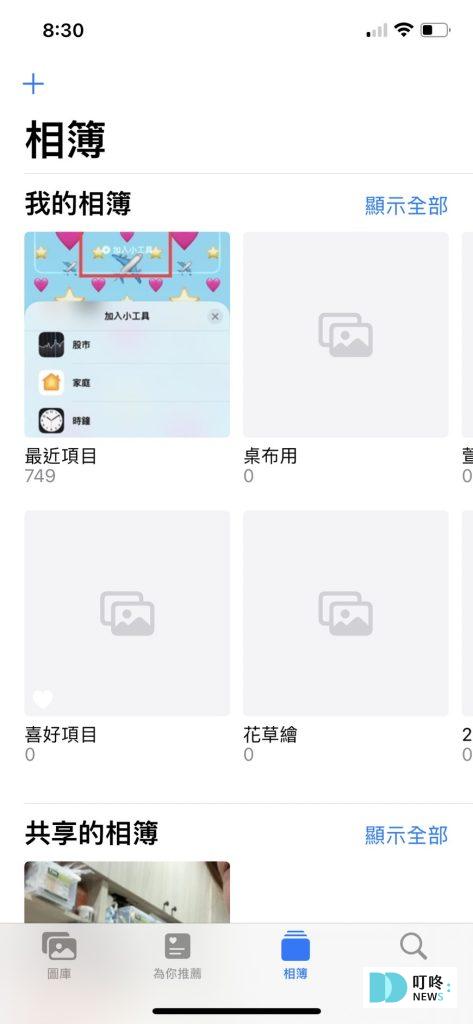
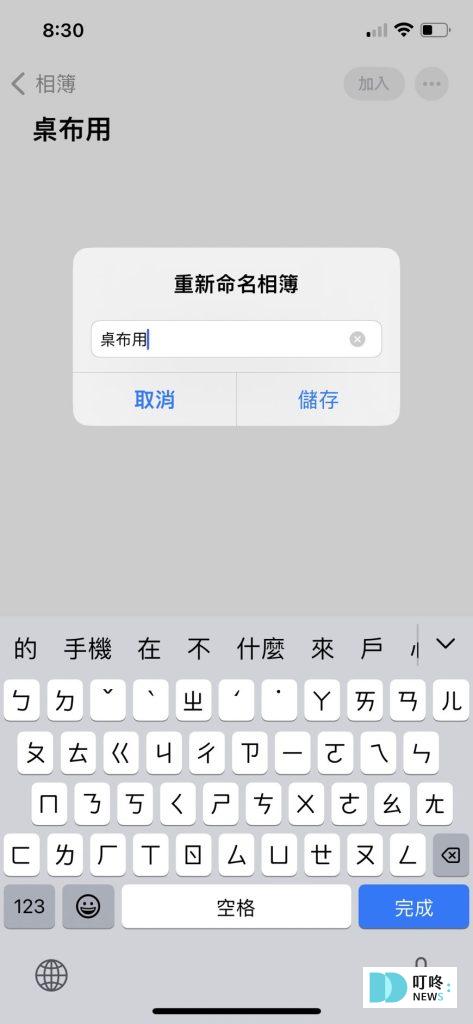
點選右上角的「加入」,選擇要放到桌布輪播圖的照片或圖片。
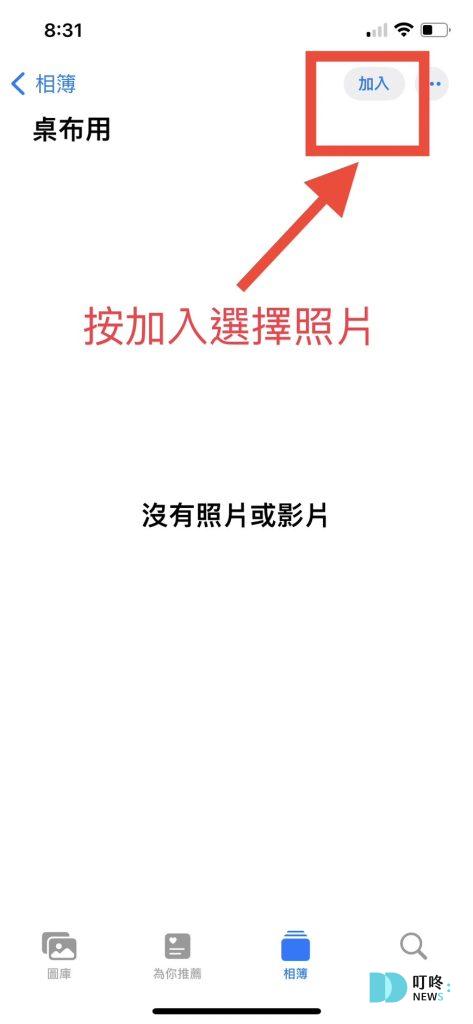
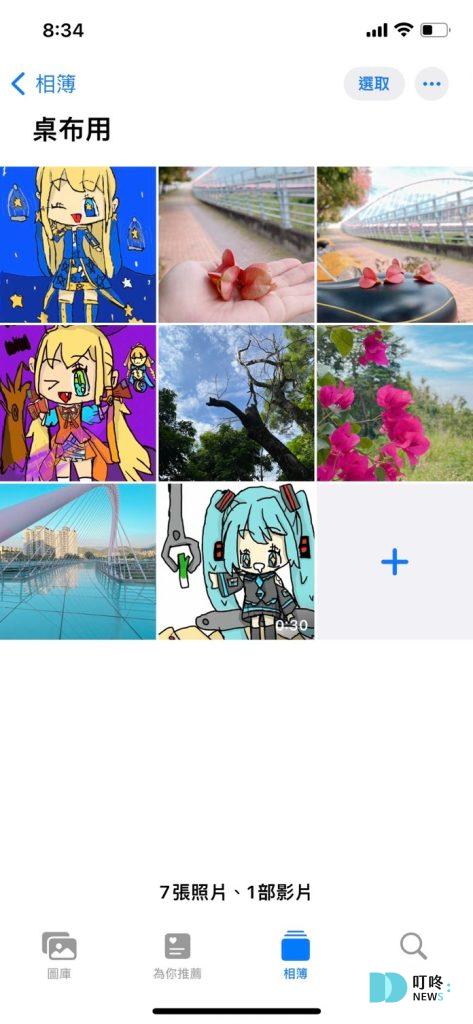
建立好相簿之後,長按桌布鎖定畫面,點選右下角的「+」號,選擇上方的「照片隨機顯示」。
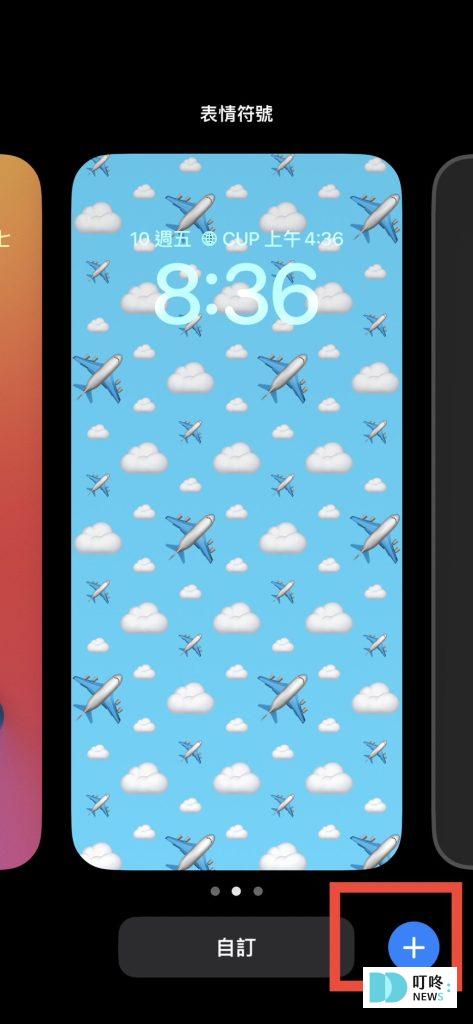

選擇隨機更換桌布時間的長短,分別有:點一下時、鎖定時、每小時或每天,我是習慣設定「每小時」,這樣我的手機每個小時就會自動更換不同的桌布,輪流讓我看到自已喜愛的照片或圖片啦!
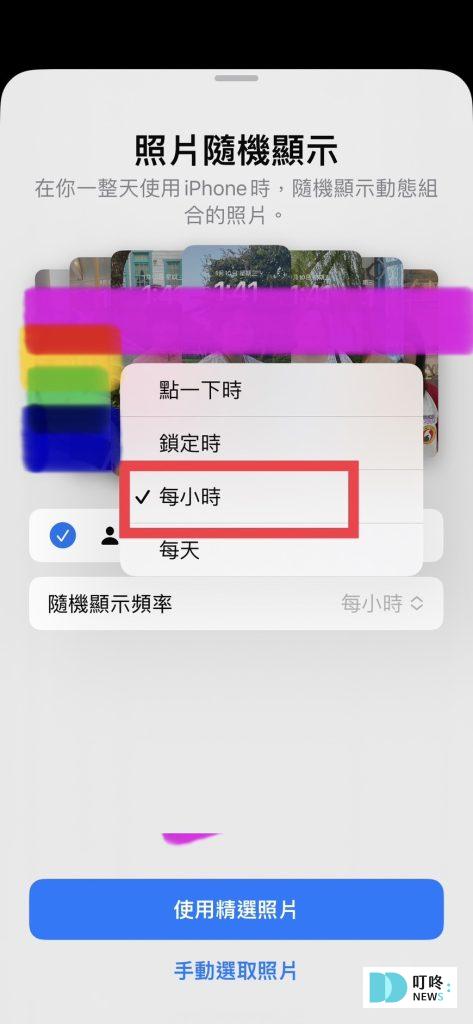
設定好隨機更換時間長短之後,我們要來加入剛才設定的相簿照片。選擇下方「手動選取照片」按鈕,選擇「相簿」,點選剛剛設定的相簿「桌布用」(依自已設定的名稱),加入照片就完成囉。
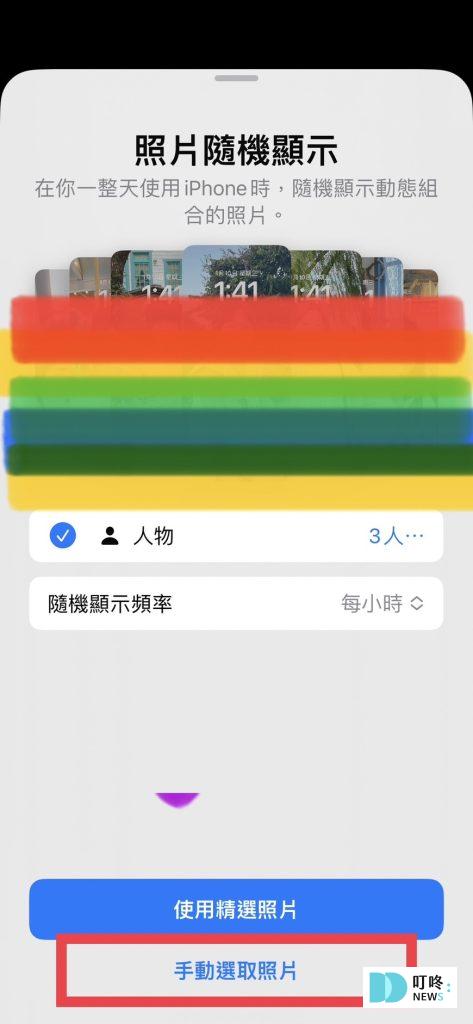
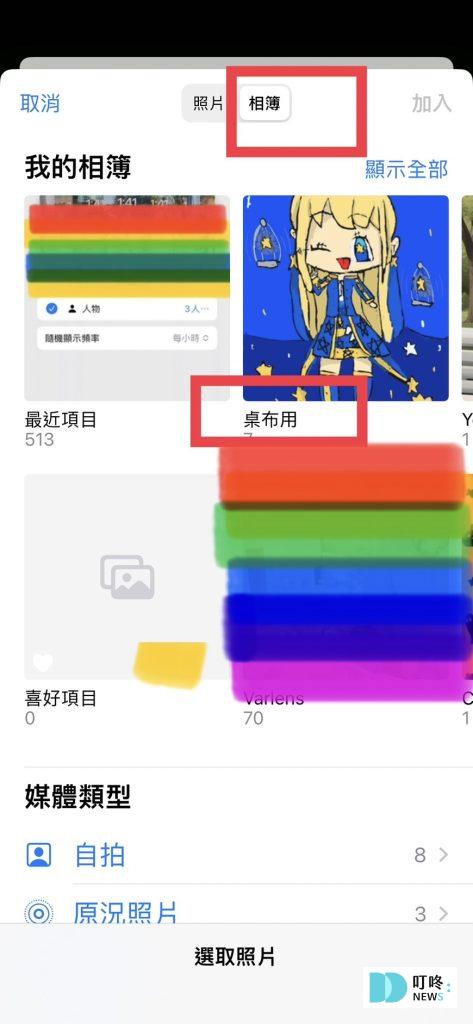
iPhone桌布設定-鎖定畫面與背景畫面不同圖案
設定完成之後,頁面會出現「設為背景圖片組合」或是「自訂主畫面」的選項,設為背景圖片組合的意思是鎖定畫面跟手機背景圖用相同一張照片,但背景圖的照片或模糊化(就像圖面上顯示的那樣)。如果你想要鎖定畫面的桌布跟app的背景圖是不同的話,就可以選擇「自訂主畫面」,這樣你的鎖定畫面跟app的背景圖畫面就可以設定成不一樣的圖片囉!
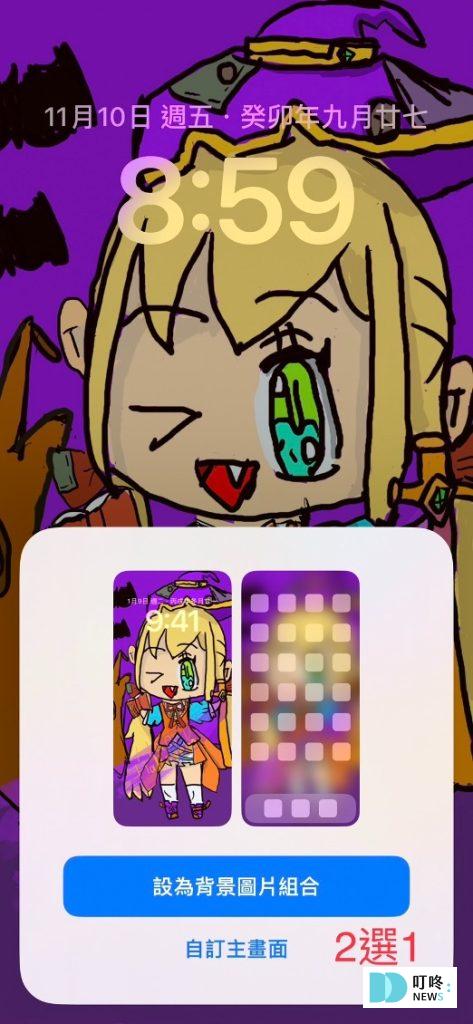
iPhone桌布設定教學 | 結語
以上iPhone桌布設定,不管是用可愛的emoji或是自已喜歡的圖片、照片,都能為我們打造更具獨特性的桌布,就算沒有點開手機,也能在鎖屏時欣賞到自已創作的樣式,讓你的手機變身為電子相簿,讓你的生活更加精彩!











